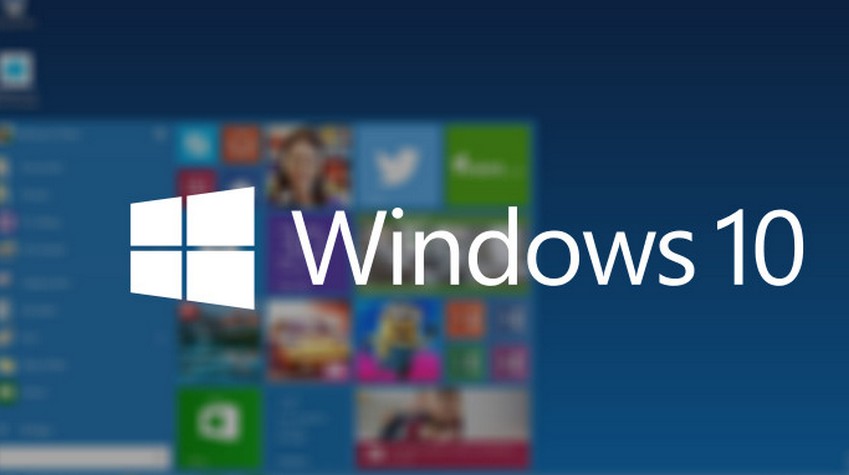Are you looking for a thorough Reinstall Windows 10 guide? Look no further! This article serves as an ultimate resource for reinstalling Windows 10 using various methods such as USB, DVD, and BIOS settings. From the essential prerequisites to the detailed installation steps, including product key entry and custom installation options, we’ve got you covered. Stay tuned for expert tips on completing the process seamlessly and ensuring your system is up-to-date with post-installation updates.
Methods of Reinstalling Windows 10
When considering a reinstall Windows 10 guide, utilizing a USB flash drive presents a convenient and efficient method. Prepare a bootable flash drive with the Windows 10 installation files and easily access the reinstall options during startup. This approach ensures a smooth and quick reinstallation process, ideal for users seeking a hassle-free experience.
Another effective method in the reinstall Windows 10 guide is creating a bootable USB drive. By loading the necessary installation files onto the USB drive, users can initiate the reinstallation process smoothly. This method offers flexibility and ease of use, making it a popular choice for those looking to reinstall Windows 10 conveniently and without complications.
For Windows 10 users seeking to reinstall their system, using a DVD is a classic yet reliable method. By burning the Windows 10 ISO onto a DVD, users can boot from the disc and proceed with the reinstallation process. This traditional approach can be advantageous for individuals comfortable with DVD installations or lacking access to USB drives, providing a viable alternative for reinstalling Windows 10.

Prerequisites for Reinstallation
Before diving into the reinstall Windows 10 guide, ensure you have the essential prerequisites for a smooth process. Firstly, download the Windows 10 ISO from Microsoft’s official website. This file will be needed to create a bootable media for installation.
Secondly, to activate your fresh Windows 10 installation, secure a product key. Acquire it through a digital purchase or from a physical license. The product key is critical for activation and validation post-reinstallation.
While it is possible to proceed with Windows 10 activation without a product key, this is considered an optional and not recommended step. To fully enjoy the features and benefits of Windows 10, it’s advisable to acquire and enter a valid product key for a seamless operating system experience.

Creating a Bootable USB or DVD
To begin the process of reinstalling Windows 10, you have two primary options for creating a bootable installation media: burning the Windows 10 ISO to a DVD if your system has an optical drive, or using a bootable USB application like Rufus to craft a bootable USB flash drive. These methods are essential in ensuring a seamless and successful reinstallation of your operating system.
When opting to burn the Windows 10 ISO to a DVD, verify that your system includes an optical drive. If so, this method offers a reliable means of creating a bootable installation disk. However, in scenarios where optical drives are absent in modern systems, utilizing a bootable USB flash drive proves to be a more versatile and widely used approach. Applications like Rufus simplify the process, guiding you through creating a USB drive capable of booting your system for the reinstallation process smoothly.
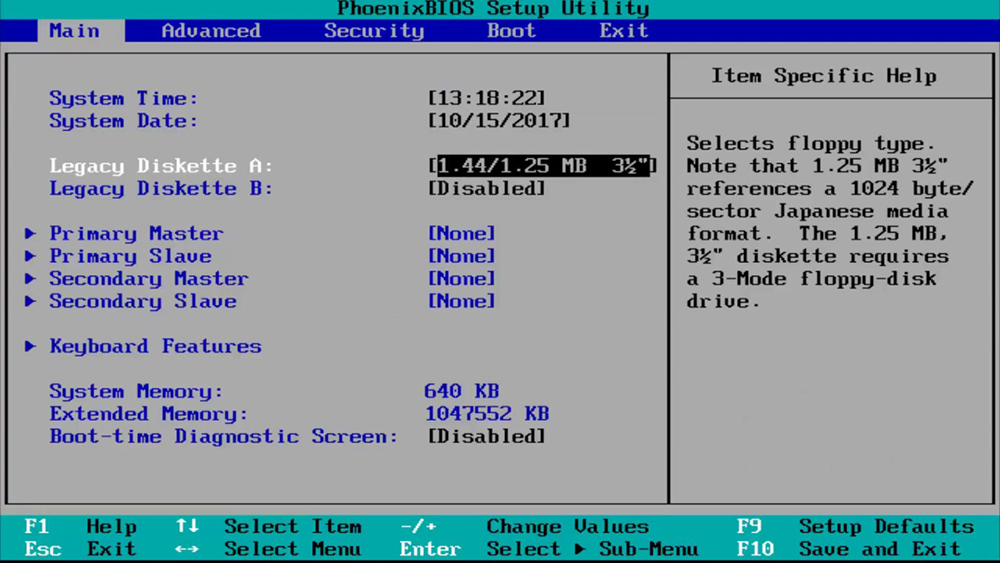
Configuring BIOS Settings
To start your reinstall Windows 10 guide journey, access the BIOS by restarting your device and pressing DEL or Delete. Once in the BIOS settings, adjust the Boot Option #1 to prioritize either the USB or optical drive for the installation process. If your system utilizes an SSD, ensure to set Boot Option #2 as the name of your SSD to streamline the booting process effectively. These initial BIOS configurations are vital steps in preparing your system for a successful Windows 10 reinstallation.
:max_bytes(150000):strip_icc()/A6-EnterBIOSonWindows10-annotated-f1bbfee62f254fdf81252e354ebf7e9a.jpg)
Starting the Installation Process
To commence the reinstall Windows 10 guide, begin by ensuring that your BIOS settings are correctly configured. Save any changes made in the BIOS and exit to kickstart the installation process smoothly. This fundamental step sets the foundation for the successful reinstallation of Windows 10 on your system.
Next in the reinstall Windows 10 guide, upon initiating the installation process, you will encounter language, time, currency, and input keyboard settings prompts. It is crucial to select the appropriate settings that align with your preferences and region to personalize your Windows 10 experience effectively. This initial setup phase helps tailor the operating system to your specific requirements.
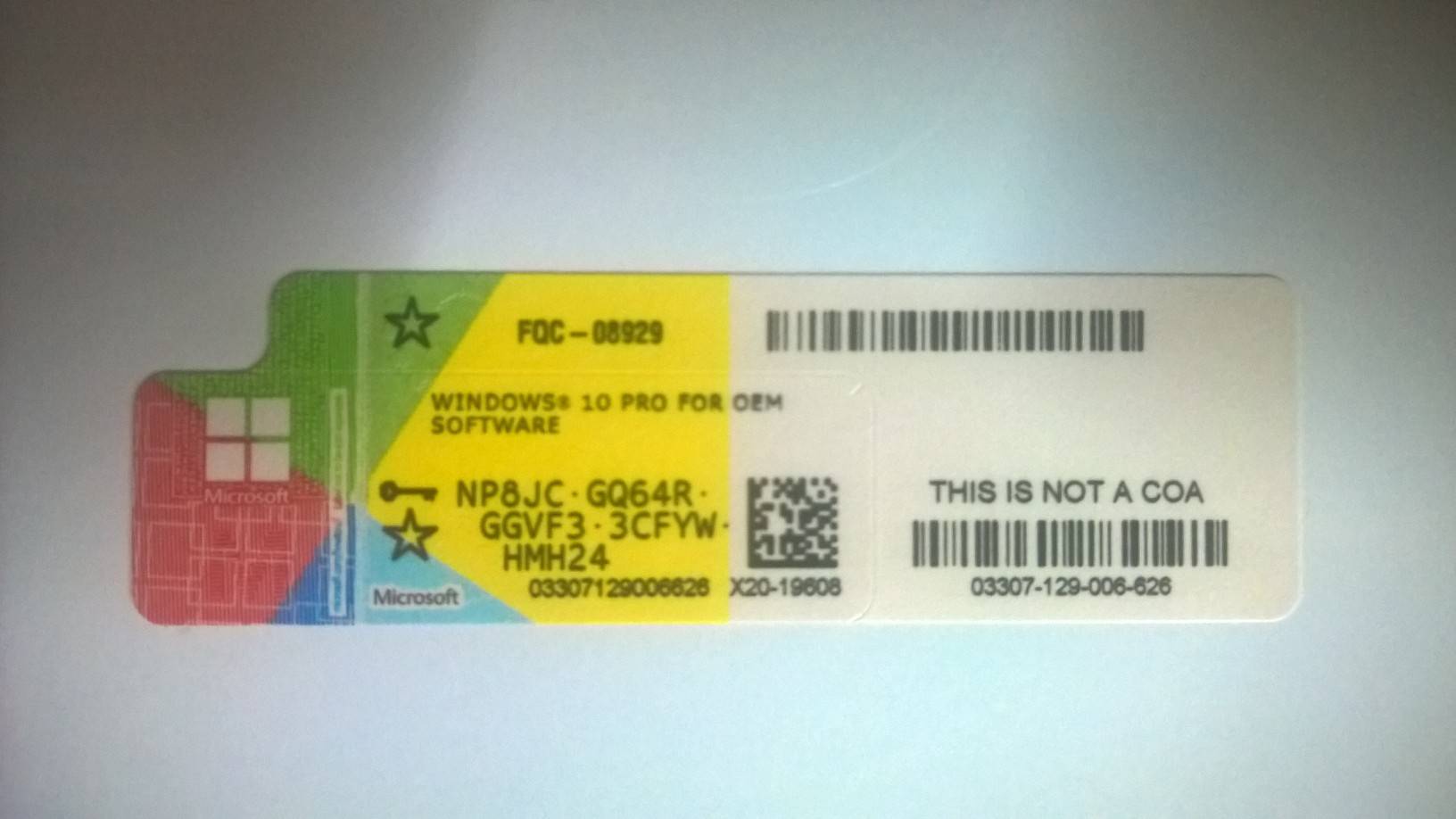
Entering the Product Key
When following the reinstall Windows 10 guide, you’ll reach a crucial step where you need to enter the Windows 10 activation license. This key is essential for activating your Windows 10 copy and ensures its genuine operation. It’s usually located on a sticker on your device or in the email if you purchased a digital copy.
To proceed swiftly through the reinstallation process, you have the option to skip entering the product key temporarily. By selecting ‘Skip now’ or ‘I don’t have a product key’ during installation, you can still complete the setup without activating Windows immediately. However, keep in mind that this method leaves your system unactivated until you input the product key later.
Custom Installation
When following a reinstall Windows 10 guide, begin by selecting “Custom: Install Windows only (advanced)” option. This choice allows for precise control over the installation process, ensuring a clean and tailored setup.
Next, carefully format the designated drive, predominantly drive C, where Windows will be reinstalled. Proper formatting helps maintain system efficiency and prevents data conflicts during the installation process.
For systems utilizing a mix of HDD and SSD storage, it’s crucial to double-check and select the correct drive for the Windows reinstallation. Verifying the drive selection guarantees the operating system is installed on the intended storage medium, optimizing performance and storage utilization.

Finalizing the Installation
Upon reaching this crucial phase of the reinstall Windows 10 guide, adhere closely to the on-screen instructions for a seamless completion of the installation process. Revisiting these prompts ensures that your system is properly configured, setting the stage for optimal performance.
As you progress, capitalize on the opportunity to establish your account details, password, and personal preferences. This step not only customizes your Windows 10 experience but also enhances security and ease of use. Take the time to tailor these settings to align the operating system with your workflow and preferences effectively.
By conscientiously following through with these final setup tasks, you solidify the foundation of your reinstalled Windows 10 system. Attention to detail during this stage sets the stage for a smoothly functioning environment tailored to your needs. Embrace this chance to fine-tune your settings to craft a personalized computing experience that optimizes productivity and security.